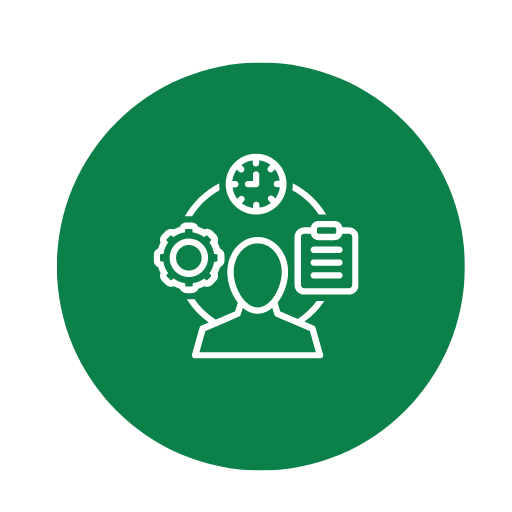Muster und Vorlage für Wareneingangsbuch zur Anpassung und Erstellung – Öffnen im Excel (XLSX)– und Spreadsheet

| Excel (.xlsx) Datei |
| ⭐⭐⭐⭐⭐ 4.36 |
| Ergebnisse – 6152 |
| Autor – Friedrich Katzenmeier |
| Prüfer – Johann Weidenfeller |
Zwei verschiedene Excel-Vorlagenoptionen
Hier haben wir vier weitere Optionen im Excel-Format zum Herunterladen der Vorlage für Sie bereitgestellt.
1. Wie füge ich neue Zeilen für zusätzliche Wareneingänge hinzu, ohne die Formatierung zu zerstören?
- Markieren Sie die letzte korrekt formatierte Zeile: Klicken Sie auf die Zeilennummer am linken Rand.
- Kopieren Sie die Zeile: Drücken Sie
Strg + C(oderBefehl + Cauf dem Mac). - Einfügen der neuen Zeile: Klicken Sie mit der rechten Maustaste auf die Zeilennummer, wo Sie die neue Zeile einfügen möchten, und wählen Sie „Einfügen kopierter Zellen“.
- Überprüfen Sie die Formatierung: Stellen Sie sicher, dass die neuen Zellen alle Formeln und Formatierungen der vorherigen Zeile übernehmen.
2. Welche Informationen müssen in jedem Feld des Wareneingangsbuchs eingetragen werden?
- Datum: Das Datum des Wareneingangs.
- Lieferant: Der Name oder die Bezeichnung des Lieferanten.
- Artikelnummer: Eine eindeutige Kennung für den Artikel.
- Artikelbeschreibung: Eine kurze Beschreibung des Artikels.
- Menge: Die gelieferte Menge des Artikels.
- Einheit: Die Maßeinheit (z.B. Stück, Kilogramm).
- Einzelpreis: Der Preis pro Einheit.
- Gesamtpreis: Die Gesamtkosten für die gelieferte Menge (Menge x Einzelpreis).
3. Wie kann ich sicherstellen, dass die Summen- und Berechnungsformeln korrekt funktionieren?
- Überprüfen Sie die Formeln: Vergewissern Sie sich, dass die Formeln in den entsprechenden Zellen korrekt eingegeben sind (z.B.
=SUMME(B2:B10)für die Summe). - Verwenden Sie relative und absolute Zellbezüge richtig: Achten Sie darauf, wann Sie
$verwenden müssen, um absolute Bezüge zu setzen. - Testen Sie die Berechnungen: Fügen Sie Testdaten ein und prüfen Sie, ob die Berechnungen richtig durchgeführt werden.
- Aktualisieren Sie die Formeln bei Änderungen: Passen Sie die Zellbereiche in den Formeln an, wenn neue Zeilen hinzugefügt werden.
4. Was mache ich, wenn ich versehentlich Daten überschreibe oder lösche?
- Rückgängig machen: Drücken Sie
Strg + Z(oderBefehl + Zauf dem Mac), um die letzte Aktion rückgängig zu machen. - Überprüfen Sie frühere Versionen: Falls Ihr Dokument in einer Cloud (wie OneDrive oder Google Drive) gespeichert wird, prüfen Sie, ob frühere Versionen des Dokuments verfügbar sind.
- Erstellen Sie regelmäßig Sicherungskopien: Speichern Sie periodisch Kopien Ihrer Datei, um Datenverlust zu vermeiden.
- Aktivieren Sie automatische Speicherung: Nutzen Sie die Funktion zur automatischen Speicherung, um ungewollte Datenverluste zu minimieren.
5. Wie exportiere ich die Daten aus dem Wareneingangsbuch in ein anderes Format, z.B. CSV oder PDF?
- CSV-Export:
- Gehen Sie zu Datei › Speichern unter: Wählen Sie den Speicherort für die Datei aus.
- Wählen Sie CSV-Dateiformat: Wählen Sie CSV (Trennzeichen-getrennt) (*.csv) aus der Dropdown-Liste und klicken Sie auf Speichern.
- PDF-Export:
- Gehen Sie zu Datei › Drucken: Wählen Sie im Druckdialogfeld Als PDF drucken oder Speichern als PDF.
- Speichern als PDF: Konfigurieren Sie gegebenenfalls die Druckeinstellungen und klicken Sie auf Speichern.