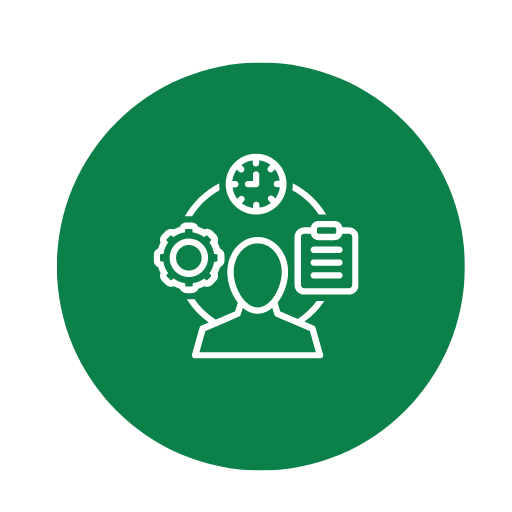Vorlage und Muster für Endlosprotokoll zur Erstellung und Anpassung – Öffnen im Excel (XLSX)– und Spreadsheet
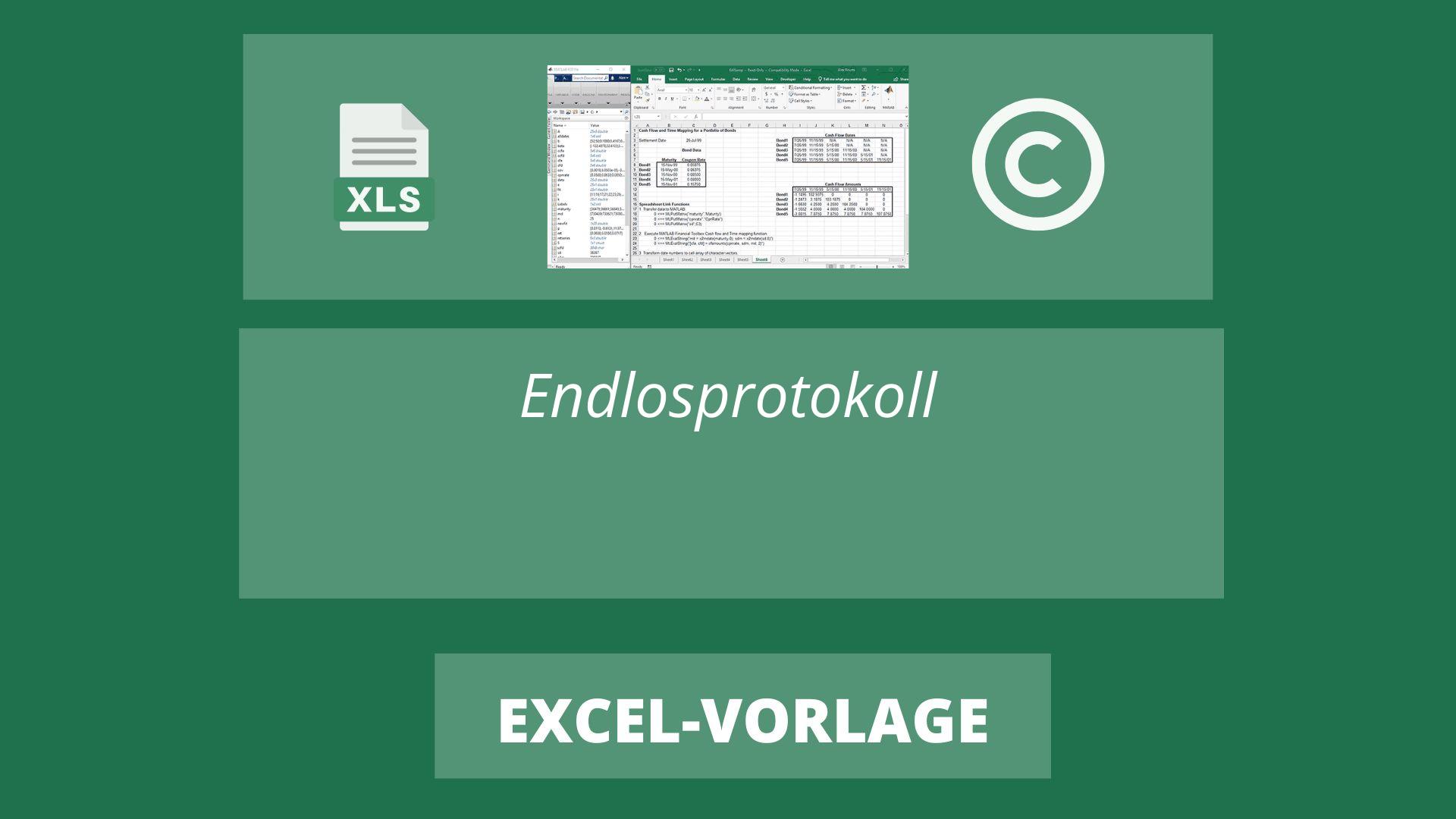
| Excel (.xlsx) Datei |
| ⭐⭐⭐⭐⭐ 4.33 |
| Ergebnisse – 1942 |
| Autor – Lieselotte Götzinger |
| Prüfer – Annemarie Leuschner |
Zwei verschiedene Excel-Vorlagenoptionen
Hier haben wir vier weitere Optionen im Excel-Format zum Herunterladen der Vorlage für Sie bereitgestellt.
1. Wie kann ich die Vorlage an meine spezifischen Anforderungen anpassen, ohne die Formatierung zu beschädigen?
Die Anpassung einer Vorlage kann oft zu unbeabsichtigten Formatierungsfehlern führen. Hier sind einige Tipps, um dies zu vermeiden:
- Arbeitsblatt schützen: Bevor Sie Änderungen vornehmen, können Sie das Arbeitsblatt schützen. Gehen Sie zu Überprüfen > Blatt schützen. Dies wird sicherstellen, dass nur bestimmte Teile der Vorlage bearbeitet werden können.
- Formatvorlagen verwenden: Nutzen Sie die vordefinierten Formatvorlagen in Excel. Diese sind stabil und minimieren das Risiko, die gesamte Formatierung zu zerstören.
- Zellbereiche benennen: Benennen Sie wichtige Zellbereiche, damit Sie diese leichter wiederfinden und bearbeiten können.
- Regelmäßig speichern: Speichern Sie Ihre Arbeit regelmäßig und erstellen Sie Backup-Kopien der ursprünglichen Vorlage.
2. Was kann ich tun, wenn die Formelberechnungen nicht korrekt funktionieren oder Fehler anzeigen?
Fehler in Formeln können frustrierend sein, aber häufige Ursachen und Lösungen umfassen:
- Überprüfen Sie die Eingabedaten: Stellen Sie sicher, dass alle benötigten Daten korrekt und vollständig eingegeben wurden.
- Formelprüfung: Verwenden Sie die Funktion Formelprüfung unter Formeln > Formel prüfen > Fehlerprüfung um spezifische Fehler zu identifizieren.
- Absolute vs. Relative Bezüge: Überprüfen Sie, ob absolute (
$A$1) oder relative (A1) Zellbezüge verwendet werden sollten. - Kompatibilitätsmodus: Wenn die Datei aus einer älteren Excel-Version stammt, können Formeln manchmal inkompatibel sein. Aktualisieren Sie die Datei auf das aktuelle Format.
3. Wie füge ich zusätzliche Zeilen oder Blätter hinzu, ohne das Layout zu stören?
Das Hinzufügen von Zeilen oder Blättern kann das Layout durcheinanderbringen, es sei denn, es wird sorgfältig gemacht:
- Zeilen hinzufügen: Wählen Sie die Zeile unterhalb der Stelle, an der Sie eine neue Zeile hinzufügen möchten, und klicken Sie mit der rechten Maustaste. Wählen Sie Einfügen > Zeilen einfügen.
- Blätter hinzufügen: Klicken Sie mit der rechten Maustaste auf ein bestehendes Blatt und wählen Sie Einfügen…. Wählen Sie Arbeitsblatt. Behalten Sie den Überblick über Ihre Blätter, um das Layout beizubehalten.
- Formeln anpassen: Stellen Sie sicher, dass alle relevanten Formeln im neuen Bereich entsprechend angepasst werden.
- Blatt- und Zellverknüpfungen prüfen: Überprüfen Sie, ob das Hinzufügen von Zeilen/Blättern Auswirkungen auf andere Teile der Datei hat und passen Sie diese entsprechend an.
4. Was sind die besten Methoden, um Daten aus der Vorlage zu exportieren und zu analysieren?
Datenexport und -analyse aus einer Vorlage kann auf verschiedene Weisen durchgeführt werden:
- Datenexport: Markieren Sie die gewünschten Datenbereiche, kopieren Sie sie und fügen Sie diese in eine neue Excel-Datei oder ein CSV-Format ein.
- Datenanalyse: Verwenden Sie Excel-Tools wie PivotTables und Diagramme unter Einfügen > PivotTable und Einfügen > Diagramm um tiefere Einblicke zu gewinnen.
- Externe Tools: Exportieren Sie Daten für die Verwendung in externen Analyse-Tools wie Tableau, Power BI oder R.
- Automatisierung: Nutzen Sie Makros oder Skripte (VBA) um wiederkehrende Export- und Analyseprozesse zu automatisieren.
5. Wie kann ich sicherstellen, dass mehrere Benutzer gleichzeitig an der Vorlage arbeiten können, ohne Datenverlust zu riskieren?
Die gleichzeitige Bearbeitung erfordert einige spezielle Einstellungen, um Datenverlust zu vermeiden:
- Excel Online oder Google Sheets: Verwenden Sie Cloud-basierte Lösungen, die die gleichzeitige Bearbeitung ermöglichen und automatisch speichern.
- Arbeitsmappe freigeben: Teilen Sie die Datei über Freigeben und erlauben Sie die gleichzeitige Bearbeitung. Gehen Sie zu Überprüfen > Arbeitsmappe freigeben.
- Änderungen nachverfolgen: Aktivieren Sie die Funktion Änderungen nachverfolgen unter Überprüfen > Änderungen nachverfolgen, um zu sehen, welche Änderungen von wem vorgenommen wurden.
- Datenbankintegration: Integrieren Sie Excel mit einer zentralen Datenbank, um gleichzeitigen Zugriff und Datenintegrität zu gewährleisten.
Durch Berücksichtigung dieser Punkte können Sie die Effektivität und Zuverlässigkeit Ihrer Endlosprotokoll Excel Vorlage erheblich steigern.