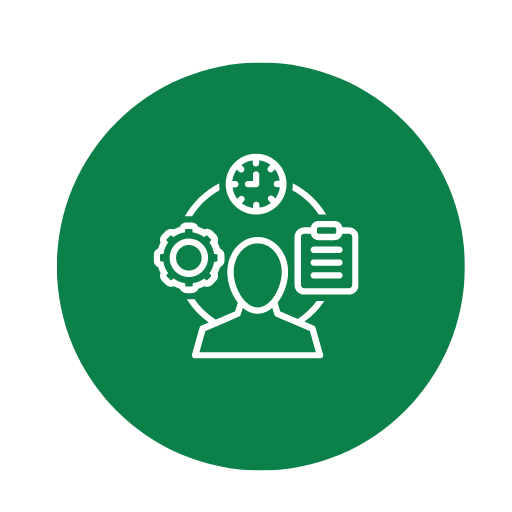Muster und Vorlage für Herma Etiketten zur Erstellung und Anpassung – Öffnen im Excel (XLSX)– und Spreadsheet

| Excel (.xlsx) Datei |
| ⭐⭐⭐⭐⭐ 4.79 |
| Ergebnisse – 3741 |
| Autor – Friedrich Katzenmeier |
| Prüfer – Johann Weidenfeller |
Zwei verschiedene Excel-Vorlagenoptionen
Hier haben wir vier weitere Optionen im Excel-Format zum Herunterladen der Vorlage für Sie bereitgestellt.
1. Wie passe ich die Größe der Etiketten in der Vorlage an, um sie korrekt auszudrucken?
Um die Größe der Etiketten in der Vorlage korrekt anzupassen: Schritte:- Öffnen Sie Ihre Excel-Vorlage und wählen Sie die Zellen aus, die den Etiketten entsprechen.
- Gehen Sie zu Layout oder Seitenlayout in der Excel-Menüleiste.
- Klicken Sie auf Seitenränder und passen Sie sie nach Bedarf an. Achten Sie darauf, dass die Etiketten innerhalb der Druckgrenzen verbleiben.
- Passen Sie die Breite und Höhe der Zellen an, indem Sie die Zellränder ziehen oder in der Menüleiste unter Format die genaue Größe eingeben.
- Führen Sie einen Probedruck auf normalem Papier aus, um sicherzustellen, dass die Etiketten korrekt ausgerichtet sind.
2. Warum werden meine Etiketten nicht einheitlich gedruckt und verschieben sich auf dem Blatt?
Dieses Problem tritt häufig aufgrund von falschen Druckeinstellungen oder Papierführungsproblemen auf. Lösungen:- Überprüfen Sie die Druckeinstellungen in Ihrem Druckertreiber. Stellen Sie sicher, dass die Seitengröße und -ausrichtung korrekt übereinstimmen.
- Achten Sie darauf, dass die Papierführungen im Drucker korrekt eingestellt sind, damit das Papier gleichmäßig eingezogen wird.
- Stellen Sie sicher, dass beim Setup in Excel die richtigen Ränder und Zellengrößen angegeben sind.
- Wählen Sie im Druckdialogfeld die Option Tatsächliche Größe oder deaktivieren Sie An Seitengröße anpassen, um Verzerrungen zu vermeiden.
- Führen Sie einen Probedruck durch, um sicherzustellen, dass alle Einstellungen korrekt sind.
3. Wie füge ich meine eigenen Daten ein, ohne das Layout der Etiketten zu verändern?
Das Einfügen von Daten ohne das Layout zu verändern, erfordert sorgfältige Handhabung. Vorgehensweise:- Öffnen Sie Ihre Excel-Vorlage und stellen Sie sicher, dass das Layout festgesetzt ist.
- Verbinden Sie die Etiketten mit einer Datenquelle (z. B. einer Excel-Tabelle) über Seriendruck oder Datenzusammenführung in Excel.
- Wählen Sie Entwurf aus und gehen Sie zu Seriendruck starten, um die Datenquelle zu verknüpfen, ohne die Formatierung zu ändern.
- Geben Sie Ihre Daten in die zugewiesenen Felder ein, ohne die Formatierung zu ändern. Verwenden Sie hierbei nur die vorgesehenen Eingabebereiche.
- Überprüfen Sie nach dem Einfügen der Daten das Layout, um sicherzustellen, dass keine Verschiebungen stattgefunden haben. Passen Sie gegebenenfalls nach.
4. Wie kann ich meine Excel-Datei so formatieren, dass die Daten korrekt auf die Etiketten übertragen werden?
Die richtige Formatierung Ihrer Excel-Datei ist entscheidend für einen erfolgreichen Transfer der Daten auf die Etiketten. Tipps zur Formatierung:- Stellen Sie sicher, dass Ihre Daten in einer tabellarischen Form vorliegen, wobei jede Spalte eine spezifische Datenkategorie darstellt (z. B. Name, Adresse, PLZ).
- Überprüfen Sie die Zellformate in Ihrer Excel-Datei und stellen Sie sicher, dass sie richtig eingestellt sind (z. B. Text, Nummer, Datum).
- Vermeiden Sie unnötige Formatierungen oder Leerzeilen in Ihrem Datenbereich, da diese die Übertragung und das Layout stören können.
- Verwenden Sie die Funktion Verknüpfung von Daten in Excel, um sicherzustellen, dass die Daten dynamisch und korrekt in die Etikettenvorlage übertragen werden.
- Führen Sie einen Testdurchlauf mit einer kleinen Datenmenge durch, um sicherzustellen, dass die Formatierung korrekt übertragen wird.
5. Was kann ich tun, wenn die Etikettenvorlage nicht mit meiner Druckereinstellung kompatibel ist?
Kompatibilitätsprobleme können aufgrund unterschiedlicher Druckereinstellungen auftreten. Hier sind einige Lösungsansätze: Anpassungsschritte:- Überprüfen Sie die Druckertreiber und -software. Stellen Sie sicher, dass Sie die aktuellste Version verwenden.
- Ändern Sie die Druckeinstellungen in Ihrem Druckertreiber. Stellen Sie sicher, dass die Papiergröße und Ausrichtung korrekt sind.
- Passen Sie die Template-Einstellungen in Excel an, um sie mit Ihrem Druckerformat zu synchronisieren.
- Erstellen Sie eine benutzerdefinierte Vorlage basierend auf den spezifischen Abmessungen und Druckanforderungen Ihres Druckers.
- Wenn möglich, testen Sie die Vorlage auf einem anderen Drucker, um festzustellen, ob das Problem spezifisch für Ihr Gerät ist.