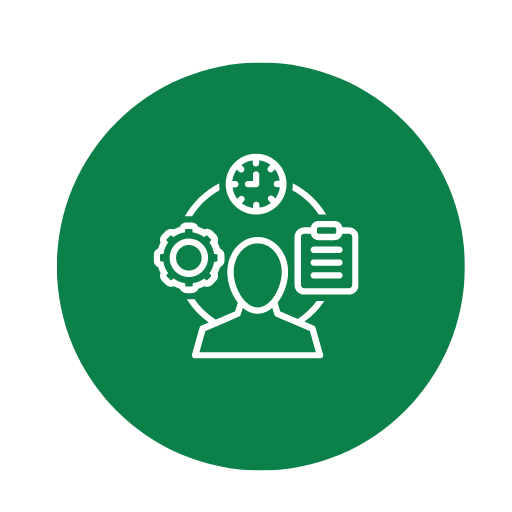Muster und Vorlage für Übernahmeschein zur Erstellung und Anpassung – Öffnen im Excel (XLSX)– und Spreadsheet

| Excel (.xlsx) Datei |
| ⭐⭐⭐⭐⭐ 4.48 |
| Ergebnisse – 7610 |
| Autor – Lieselotte Götzinger |
| Prüfer – Johann Weidenfeller |
Zwei verschiedene Excel-Vorlagenoptionen
Hier haben wir vier weitere Optionen im Excel-Format zum Herunterladen der Vorlage für Sie bereitgestellt.
1. Wie füge ich neue Zeilen oder Spalten zur Vorlage hinzu, ohne das Layout zu zerstören?
Antwort: Um neue Zeilen oder Spalten hinzuzufügen, ohne das Layout Ihrer Übernahmeschein Vorlage in Excel zu zerstören, sollten folgende Schritte beachtet werden:- Schutz aufheben: Stellen Sie sicher, dass der Blattschutz deaktiviert ist. Gehen Sie zu Reiter „Überprüfen“ → Blatt schützen aufheben.
- Zeilen/Spalten einfügen: Klicken Sie mit der rechten Maustaste auf die Zeilen- oder Spaltenüberschrift, und wählen Sie Einfügen. Alternativ können Sie über das Menü Start → Einfügen gehen.
- Format übertragen: Verwenden Sie den Formatpinsel (zu finden unter dem Reiter „Start“), um das bestehende Layout und Designs der benachbarten Zellen auf die neuen Zeilen/Spalten zu übertragen.
- Formeln anpassen: Überprüfen und passen Sie alle betroffenen Formeln an, um sicherzustellen, dass sie die neuen Bereiche korrekt berücksichtigen.
2. Welche Pflichtfelder müssen ausgefüllt werden, um den Übernahmeschein rechtsgültig zu machen?
Antwort: Um den Übernahmeschein rechtsgültig zu machen, müssen bestimmte Pflichtfelder ausgefüllt werden:- Datum: Das Datum der Übernahme muss angegeben werden.
- Übernehmer und Übergebender: Namen und in manchen Fällen auch die Unterschriften der beteiligten Parteien.
- Beschreibung der Ware: Die exakte Beschreibung der übernommenen Waren oder Gegenstände.
- Stückzahl/Anzahl: Die Menge der übernommenen Ware.
- Ort der Übergabe: Der genaue Standort, an dem die Übergabe stattgefunden hat.
3. Wie passe ich die Vorlage an spezifische Unternehmensanforderungen an?
Antwort: Die Anpassung der Vorlage an spezifische Unternehmensanforderungen kann folgende Schritte umfassen:- Firmenlogo einfügen: Gehen Sie zu Einfügen → Bild, und platzieren Sie Ihr Firmenlogo an einer geeigneten Stelle.
- Farb- und Schriftstil Anpassen: Ändern Sie Farben und Schriftarten im Reiter Start, um diese an Ihr Corporate Design anzupassen.
- Zusätzliche Felder: Fügen Sie neue Zeilen oder Spalten hinzu, um spezifische Anforderungen wie Seriennummern oder Chargennummern zu erfassen (siehe Frage 1).
- Formeln und Validierungen: Implementieren Sie Formel für automatische Berechnungen oder Erstellen Sie Datenvalidierungen, um sicherzustellen, dass die Eingaben korrekt und vollständig sind.
4. Welche Schritte sind notwendig, um die Vorlage mit einer digitalen Signatur zu versehen?
Antwort: Um die Übernahmeschein-Vorlage mit einer digitalen Signatur zu versehen, gehen Sie wie folgt vor:- Signaturzeile einfügen: Gehen Sie zu Einfügen → Text → Signaturzeile und platzieren Sie diese an der gewünschten Stelle.
- Digitale ID: Stellen Sie sicher, dass eine digitale ID installiert ist. Überprüfen Sie dies unter Datei → Optionen → Trust Center → Trust Center-Einstellungen → Digitale Signaturen.
- Signatur hinzufügen: Klicken Sie auf die erstellte Signaturzeile und folgen Sie den Anweisungen, um die digitale Signatur hinzuzufügen.
- Signatur bestätigen: Vor dem Abschluss, überprüfen und bestätigen Sie die digitale Signatur.
5. Wie speichere ich die ausgefüllte Vorlage korrekt ab, um Datenverlust zu vermeiden?
Antwort: Um Datenverlust zu vermeiden und die ausgefüllte Vorlage korrekt abzuspeichern, beachten Sie diese Schritte:- Sicherer Speicherort: Wählen Sie einen sicheren Speicherort, wie ein Unternehmensnetzlaufwerk oder einen Cloud-Dienst mit regelmäßigen Backups.
- Doppelte Speicherung: Speichern Sie die Datei unter einem neuen, eindeutigen Dateinamen, z.B. „Übernahmeschein_2023-10-10.xlsx“.
- Speichern unter: Wählen Sie Speichern unter und aktivieren Sie die Option Als keine Makros Excel-Datei, wenn keine Makros benötigt werden, um Kompatibilitätsprobleme zu vermeiden.
- Regelmäßig sichern: Erstellen Sie regelmäßige Backups Ihrer Dateien, um einen möglichen Datenverlust zu verhindern.