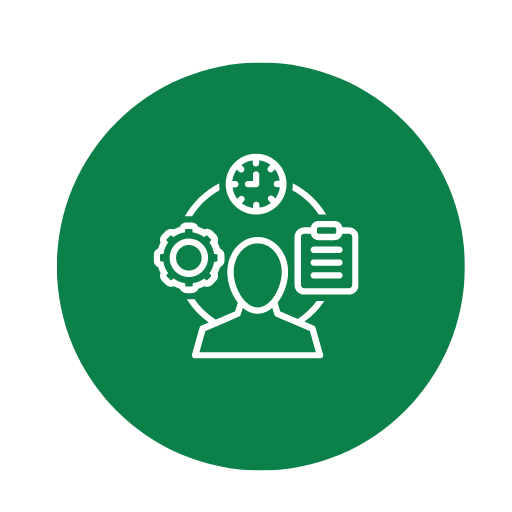Muster und Vorlage für Verbrauchskosten Mit Kontrollieren zur Anpassung und Erstellung – Öffnen im Excel (XLSX)– und Spreadsheet

| Excel (.xlsx) Datei |
| ⭐⭐⭐⭐⭐ 4.16 |
| Ergebnisse – 8785 |
| Autor – Friedrich Katzenmeier |
| Prüfer – Annemarie Leuschner |
Zwei verschiedene Excel-Vorlagenoptionen
Hier haben wir vier weitere Optionen im Excel-Format zum Herunterladen der Vorlage für Sie bereitgestellt.
1. Wie passe ich die Vorlage an meine spezifischen Verbrauchskosten an?
Um Ihre spezifischen Verbrauchskosten in die Excel-Vorlage einzufügen, folgen Sie diesen Schritten:- Öffnen Sie die Excel-Vorlage und speichern Sie eine Kopie unter einem neuen Namen, um die Originaldatei zu schützen.
- Identifizieren Sie die Bereiche, in denen Verbrauchskosten eingetragen werden sollen, häufig in Form von Tabellen oder spezifischen Zellen markiert.
- Tragen Sie Ihre spezifischen Verbrauchskosten in die vorgesehenen Zellen ein.
- Anpassen Sie gegebenenfalls die Kategorienamen, um Ihren spezifischen Situationen besser zu entsprechen. Klicken Sie dazu auf die Zelle mit dem Kategorienamen und geben Sie den neuen Namen ein.
2. Welche Formeln verwende ich, um die Gesamtkosten automatisch zu berechnen?
Verwenden Sie in der Regel die SUMME-Funktion, um die Gesamtkosten automatisch zu berechnen. Hier ist ein einfaches Beispiel:- Wählen Sie die Zelle aus, in der die Gesamtkosten angezeigt werden sollen.
- Geben Sie die Formel =SUMME(Bereich) ein, wobei Bereich die Zellen umfasst, die summiert werden sollen (z.B., =SUMME(B2:B10)).
3. Wie füge ich weitere Kategorien oder Abschnitte hinzu, ohne die bestehende Formatierung zu beschädigen?
Um zusätzliche Kategorien oder Abschnitte hinzuzufügen und dabei die bestehende Formatierung beizubehalten:- Markieren Sie einen ähnliche formatierte Zelle oder Abschnitt, den Sie kopieren möchten.
- Kopieren Sie die markierten Zellen (Strg+C oder Rechtsklick -> Kopieren).
- Wählen Sie den Bereich aus, in den Sie die neuen Zellen einfügen möchten.
- Fügen Sie die Zellen ein (Strg+V oder Rechtsklick -> Einfügen).
- Überarbeiten Sie die kopierten Inhalte entsprechend Ihren neuen Kategorien.
4. Was kann ich tun, wenn die Kontrollfunktionen nicht korrekt arbeiten?
Sollten die Kontrollfunktionen oder Formeln nicht korrekt arbeiten:- Überprüfen Sie zunächst die eingegebenen Daten auf Fehler oder fehlende Werte.
- Gehen Sie die Formeln durch, um sicherzustellen, dass sie korrekt eingegeben und auf die richtigen Zellen angewendet wurden.
- Stellen Sie sicher, dass alle referenzierten Zellen die richtigen Datenformate (z.B. Zahl, Datum) verwenden.
- Nutzten Sie Excel’s „Fehlersuche”-Funktion:
- Wählen Sie die fehlerhafte Zelle aus.
- Klicken Sie auf „Formeln” -> „Fehlerüberprüfung”.
- Folgen Sie den vorgeschlagenen Korrekturen.
5. Wie sichere ich meine Daten in der Excel-Vorlage, um Verlust oder Beschädigung zu vermeiden?
Um Ihre Daten zu sichern und potenziellen Verlust oder Beschädigung zu vermeiden:- Erstellen Sie regelmäßig Sicherungskopien der Datei und speichern Sie diese an verschiedenen Orten (z.B. auf einem USB-Stick oder in der Cloud).
- Nutzten Sie die Funktion „Versionen verwalten” in Excel, um regelmäßige Versionen Ihrer Arbeit zu speichern und bei Bedarf wiederherzustellen.
- Speichern Sie die Datei regelmäßig, insbesondere nach umfangreichen Änderungen (Strg+S oder Rechtsklick -> Speichern).
- Nutzten Sie Passwortschutz und Verschlüsselung, um die Datei vor unbefugtem Zugriff zu schützen:
- Klicken Sie auf „Datei” -> „Informationen”.
- Wählen Sie „Arbeitsmappe schützen” -> „Mit Passwort verschlüsseln”.
- Geben Sie ein sicheres Passwort ein und bestätigen Sie es.