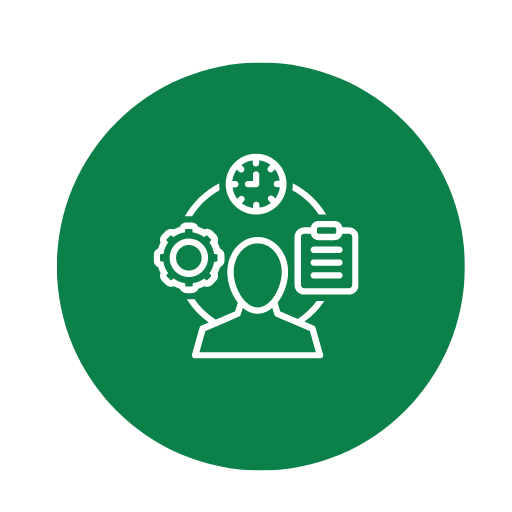Muster und Vorlage für Asa Protokoll zur Erstellung und Anpassung – Öffnen im Excel (XLSX)– und Spreadsheet

| Excel (.xlsx) Datei |
| ⭐⭐⭐⭐⭐ 4.20 |
| Ergebnisse – 7951 |
| Autor – Friedrich Katzenmeier |
| Prüfer – Annemarie Leuschner |
Zwei verschiedene Excel-Vorlagenoptionen
Hier haben wir vier weitere Optionen im Excel-Format zum Herunterladen der Vorlage für Sie bereitgestellt.
1. Wie kann ich die Vorlage an meine spezifischen Bedürfnisse anpassen?
Das Anpassen der Asa Protokoll Vorlage Excel an Ihre spezifischen Bedürfnisse ist entscheidend für die Effektivität der Vorlage. Hier sind einige Schritte, die Sie unternehmen können:- Struktur anpassen: Überprüfen Sie die vorhandenen Blätter und legen Sie neue Blätter an oder löschen Sie nicht benötigte Blätter.
- Felder hinzufügen/entfernen: Fügen Sie neue Spalten oder Zeilen hinzu oder löschen Sie unnötige, je nach den Informationen, die Sie erfassen möchten.
- Formatierung: Ändern Sie Formatierungen, wie Schriftart und -größe, Zellfarben etc., um klarstellende visuelle Indikatoren zu setzen.
- Formeln modifizieren: Überprüfen und passen Sie vorhandene Formeln an, um sicherzustellen, dass sie Ihren spezifischen Berechnungen entsprechen.
2. Was sollte ich tun, wenn Formeln oder Funktionen nicht korrekt arbeiten?
Fehlerhafte Formeln oder Funktionen können problematisch sein, aber sie sind oftmals einfach zu beheben:- Überprüfung der Syntax: Überprüfen Sie Ihre Formeln auf Syntaxfehler oder falsche Bezüge.
- Bezugsfehler: Stellen Sie sicher, dass alle Zellbezüge korrekt und die referenzierten Zellen vorhanden sind.
- Nachvollziehbarkeit: Nutzen Sie die Funktion „Formelüberwachung“ in Excel, um Fehler zu finden und zu beheben.
- Nachschlagewerke: Konsultieren Sie die Excel-Hilfe oder Online-Foren, um spezifische Probleme zu verstehen und Lösungen zu finden.
3. Wie kann ich die Daten aus der Vorlage exportieren und weiterverarbeiten?
Die gesammelten Daten aus der Asa Protokoll Vorlage Excel können für weitere Analysen exportiert und verwendet werden:- Speichern als CSV: Speichern Sie Ihre Excel-Datei als CSV-Datei, um die Daten in anderen Systemen weiterzuverarbeiten.
- Export in andere Formate: Exportieren Sie die Daten in Formate wie PDF oder XML, falls erforderlich.
- Datenverbindungen: Nutzen Sie Excel-Datenverbindungen, um Daten in Echtzeit zwischen verschiedenen Systemen zu synchronisieren.
- Copy-Paste: Kopieren Sie Datenbereiche und fügen Sie sie in andere Anwendungen wie Word oder PowerPoint ein.
4. Gibt es eine Möglichkeit, die Eingaben automatisch zu speichern oder regelmäßig zu sichern?
Um Datenverluste zu vermeiden, sollten Sie sicherstellen, dass Ihre Eingaben regelmäßig gespeichert werden:- AutoSpeichern: Aktivieren Sie die „AutoSpeichern“-Funktion in Excel, um Änderungen automatisch zu speichern.
- Speicherintervall: Passen Sie das automatische Speicherintervall unter den Excel-Einstellungen an, damit das Programm regelmäßig Sicherungen erstellt.
- Cloud-Speicherung: Verwenden Sie Cloud-Dienste wie OneDrive oder Google Drive, um Ihre Datei automatisch und regelmäßig zu sichern.
- Manuelle Sicherung: Speichern Sie regelmäßig manuelle Versionen Ihrer Datei mit unterschiedlichen Namen oder in verschiedenen Verzeichnissen.
5. Wie gehe ich vor, wenn ich die Vorlage mit mehreren Benutzern gleichzeitig verwenden möchte?
Das gleichzeitige Arbeiten mehrerer Benutzer an einer Vorlage erfordert besondere Maßnahmen:- Freigegebenes Arbeitsbuch: Aktivieren Sie die Funktion „Freigegebene Arbeitsmappe“ in Excel, um mehreren Benutzern das gleichzeitige Arbeiten zu ermöglichen.
- Cloud-Dienste: Nutzen Sie Cloud-Dienste wie OneDrive oder Google Sheets, die Echtzeit-Kollaboration unterstützen.
- Versionierung: Nutzen Sie Versionierung, um jede Änderung nachzuvollziehen und bei Konflikten eine Wiederherstellung zu ermöglichen.
- Zugriffsrechte: Setzen Sie klar definierte Zugriffsrechte, um sicherzustellen, dass jede Änderung nachvollziehbar und autorisiert ist.