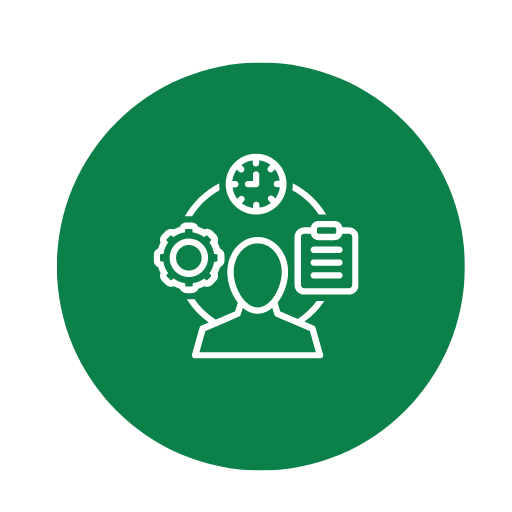Vorlage und Muster für Dienstfahrten Mit Privat Pkw Abrechnung zur Anpassung und Erstellung – Öffnen im Excel (XLSX)– und Spreadsheet

| Excel (.xlsx) Datei |
| ⭐⭐⭐⭐⭐ 4.4 |
| Ergebnisse – 6588 |
| Autor – Friedrich Katzenmeier |
| Prüfer – Johann Weidenfeller |
Zwei verschiedene Excel-Vorlagenoptionen
Hier haben wir vier weitere Optionen im Excel-Format zum Herunterladen der Vorlage für Sie bereitgestellt.
1. Wie fügt man neue Fahrten in die vorhandene Übersicht ein, ohne die Formatierungen zu beeinträchtigen?
Um neue Fahrten in die vorhandene Übersicht einzufügen, ohne die Formatierungen zu beeinträchtigen, gehen Sie wie folgt vor: Schritte:- Wählen Sie die letzte vollständig ausgefüllte Zeile der Tabelle aus.
- Kopieren Sie die gesamte Zeile (Strg + C).
- Fügen Sie die Zeile direkt darunter ein (Strg + V). Dies stellt sicher, dass die Formatierungen und Formeln erhalten bleiben.
- Füllen Sie die neuen Daten für die zusätzliche Fahrt ein.
2. Welche Felder müssen zwingend ausgefüllt werden, um eine vollständige und korrekte Abrechnung zu gewährleisten?
Für eine vollständige und korrekte Abrechnung müssen Sie sicherstellen, dass folgende Felder ausgefüllt sind: Zwingende Felder:- Datum: Das Datum der Fahrt ist entscheidend für die Nachvollziehbarkeit der Abrechnung.
- Start- und Zielort: Diese Information gibt an, wo die Fahrt begonnen und beendet wurde.
- Gefahrene Kilometer: Die Anzahl der gefahrenen Kilometer ist die Basis für die Berechnung der Kilometerpauschale.
- Zweck der Fahrt: Der Grund für die Dienstfahrt muss klar dokumentiert sein.
3. Wie berechnet man die Kilometerpauschale und trägt sie korrekt in die Vorlage ein?
Die Kilometerpauschale wird basierend auf den gefahrenen Kilometern berechnet. Gehen Sie folgendermaßen vor: Schritte:- Ermitteln und notieren Sie die Anzahl der gefahrenen Kilometer in der entsprechenden Spalte.
- Multiplizieren Sie diese Kilometeranzahl mit dem festgelegten Kilometersatz (z.B. 0,30 Euro pro Kilometer).
- Tragen Sie das Ergebnis in die Spalte „Kilometerpauschale“ ein.
=D2 * 0,30 4. Was tun, wenn die Excel-Vorlage nicht richtig funktioniert oder Formeln fehlerhaft erscheinen?
Falls die Excel-Vorlage nicht richtig funktioniert oder Formeln fehlerhaft erscheinen, könnten Sie folgende Schritte unternehmen: Schritte zur Fehlerbehebung:- Prüfen Sie, ob alle Zellbezüge korrekt und aktuell sind.
- Verwenden Sie die Funktion „Formeln überprüfen“, um mögliche Fehlerquellen zu identifizieren.
- Stellen Sie sicher, dass keine Zellen versehentlich überschrieben oder gelöscht wurden.
- Führen Sie gegebenenfalls eine „Datei-Reparatur“ durch (Datei → Informationen → Arbeitsmappe überprüfen).
- Erstellen Sie eine Sicherungskopie und versuchen Sie die fehlerbehafteten Zellen Schritt für Schritt zu korrigieren.
5. Wie speichert man die ausgefüllte Vorlage, um sicherzustellen, dass keine Daten verloren gehen?
Um sicherzustellen, dass keine Daten verloren gehen, sollten Sie die ausgefüllte Vorlage regelmäßig und korrekt speichern: Speicherhinweise:- Speichern Sie die Datei in regelmäßigen Abständen während der Eingabe (Strg + S).
- Erstellen Sie eine gezielte Dateibenennung, die Datum und Zweck der Fahrt enthält (z.B. „Dienstfahrten_April_2023.xlsx“).
- Speichern Sie eine zusätzliche Kopie auf einem externen Medium oder Cloud-Dienst.
- Verwenden Sie die „AutoSpeichern“-Funktion von Excel, falls verfügbar.