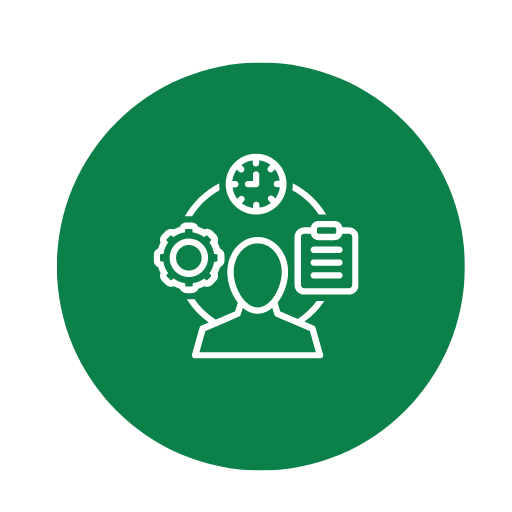Vorlage und Muster für Etiketten zur Erstellung und Anpassung – Öffnen im Excel (XLSX)– und Spreadsheet

| Excel (.xlsx) Datei |
| ⭐⭐⭐⭐⭐ 4.33 |
| Ergebnisse – 6219 |
| Autor – Friedrich Katzenmeier |
| Prüfer – Annemarie Leuschner |
Zwei verschiedene Excel-Vorlagenoptionen
Hier haben wir vier weitere Optionen im Excel-Format zum Herunterladen der Vorlage für Sie bereitgestellt.
1. Wie kann ich meine Excel-Daten so formatieren, dass sie richtig in die Etikettenvorlage eingefügt werden?
Um sicherzustellen, dass Ihre Excel-Daten richtig in die Etikettenvorlage eingefügt werden, sollten Sie folgende Schritte beachten:- Spaltenüberschriften hinzufügen: Geben Sie klare und eindeutige Spaltenüberschriften ein, die jeder Datenkategorie entsprechen (z. B. Name, Adresse, Stadt).
- Vermeiden Sie leere Zeilen und Zellen: Leere Zeilen oder Zellen können Probleme verursachen, wenn die Daten in die Vorlage importiert werden.
- Einheitliches Format: Stellen Sie sicher, dass alle Daten im gleichen Format vorliegen, insbesondere bei Datum, Postleitzahlen und Telefonnummern.
2. Welche Schritte sind erforderlich, um die Etikettenvorlage mit meinen vorhandenen Daten zu verbinden?
Befolgen Sie diese Schritte, um Ihre Etikettenvorlage erfolgreich mit Ihren vorhandenen Daten zu verbinden:- Excel-Datei speichern: Speichern Sie Ihre Excel-Datei in einem leicht zugänglichen Ordner.
- Mail Merge (Seriendruck) verwenden: Öffnen Sie die Etikettenvorlage und verwenden Sie den Seriendruck-Assistenten in Word oder einem kompatiblen Programm, um die Excel-Daten einzufügen.
- Datenquelle auswählen: Wählen Sie Ihre Excel-Datei als Datenquelle und verbinden Sie sie mit der Vorlage.
- Felder zuweisen: Weisen Sie die entsprechenden Spalten aus Ihrer Excel-Datei den Feldern in der Etikettenvorlage zu.
3. Wie passe ich die Größe und das Layout der Etiketten in der Vorlage an?
Um die Größe und das Layout der Etiketten in Ihrer Vorlage anzupassen, können Sie folgende Schritte durchführen:- Größe ändern: Gehen Sie zu den Layout- oder Seitenlayout-Einstellungen Ihrer Software und passen Sie die Etikettengröße nach Bedarf an.
- Ränder einstellen: Passen Sie die Seitenränder und Abstände zwischen den Etiketten an, um ein korrektes Layout zu gewährleisten.
- Vorschau ansehen: Nutzen Sie die Druckvorschau-Funktion, um sicherzustellen, dass die Änderungen korrekt angewendet wurden und die Etiketten richtig auf der Seite positioniert sind.
4. Was kann ich tun, wenn der Druck nicht genau mit den Etiketten übereinstimmt?
Wenn Ihr Druck nicht genau mit den Etiketten übereinstimmt, versuchen Sie folgende Lösungen:- Druckereinstellungen überprüfen: Stellen Sie sicher, dass Ihr Drucker auf die richtige Papiergröße eingestellt ist und die Druckeinstellungen wie Ränder und Skalierung korrekt sind.
- Ausrichtungsanpassungen vornehmen: Nutzen Sie die Funktion „Horizontale oder vertikale Ausrichtung anpassen“ in den Druckereinstellungen, um kleine Anpassungen vorzunehmen.
- Testdruck durchführen: Drucken Sie zunächst auf einfaches Papier, um die Ausrichtung und Positionierung zu überprüfen, bevor Sie die Etiketten drucken.
5. Wie kann ich Spalten und Zeilen in der Vorlage anpassen, ohne das Layout zu zerstören?
Um Spalten und Zeilen in der Vorlage anzupassen, ohne das Layout zu zerstören, gehen Sie wie folgt vor:- Abschnitte sperren: Sperren Sie wichtige Bereiche der Vorlage, um versehentliche Änderungen zu vermeiden.
- Tabellen verwenden: Nutzen Sie Tabellen in Ihrer Vorlage, um die Struktur zu erhalten und zu verhindern, dass Anpassungen das Layout verschieben.
- Anpassungen testen: Nehmen Sie schrittweise Anpassungen vor und überprüfen Sie nach jeder Änderung, ob das Layout noch korrekt bleibt.