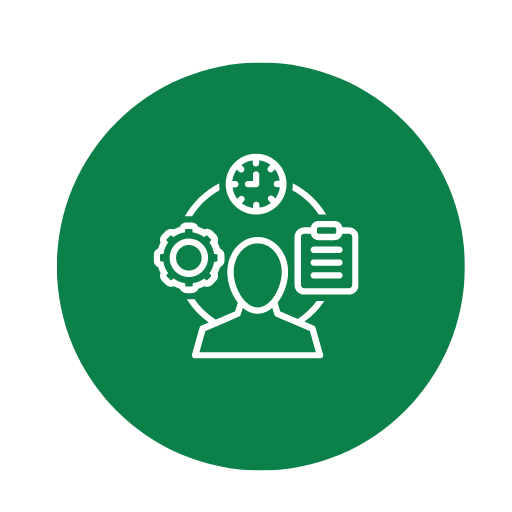Muster und Vorlage für Inhaltsverzeichnis zur Anpassung und Erstellung – Öffnen im Excel (XLSX)– und Spreadsheet

| Excel (.xlsx) Datei |
| ⭐⭐⭐⭐⭐ 4.40 |
| Ergebnisse – 6090 |
| Autor – Friedrich Katzenmeier |
| Prüfer – Annemarie Leuschner |
Zwei verschiedene Excel-Vorlagenoptionen
Hier haben wir vier weitere Optionen im Excel-Format zum Herunterladen der Vorlage für Sie bereitgestellt.
1. Wie kann ich automatisch Links zu den einzelnen Arbeitsblättern im Inhaltsverzeichnis erstellen?
Um automatisch Links zu erstellen, können Sie ein einfaches VBA-Makro verwenden. Hier ist ein Beispiel, wie das geht: Schritte:- Öffnen Sie die Excel-Datei und drücken Sie Alt + F11 um den VBA-Editor zu öffnen.
- Gehen Sie zu Einfügen > Modul.
- Fügen Sie den folgenden Code ein:
Sub CreateTOC() Dim ws As Worksheet Dim toc As Worksheet Dim i As Integer On Error Resume Next Set toc = Worksheets("Inhaltsverzeichnis") If toc Is Nothing Then Set toc = Worksheets.Add(Before:=Worksheets(1)) toc.Name = "Inhaltsverzeichnis" End If On Error GoTo 0 toc.Cells.Clear toc.Cells(1, 1).Value = "Inhaltsverzeichnis" i = 2 For Each ws In Worksheets If ws.Name <> toc.Name Then toc.Hyperlinks.Add Anchor:=toc.Cells(i, 1), Address:="", SubAddress:="'" & ws.Name & "'!A1", TextToDisplay:=ws.Name i = i + 1 End If Next ws End Sub - Schließen Sie den VBA-Editor und führen Sie das Makro aus.
2. Was mache ich, wenn das Inhaltsverzeichnis nach Hinzufügen neuer Blätter nicht aktualisiert wird?
Wenn das Inhaltsverzeichnis nach Hinzufügen neuer Blätter nicht aktualisiert wird, müssen Sie das Makro erneut ausführen, um das Inhaltsverzeichnis zu aktualisieren. Schritte:- Drücken Sie Alt + F8, um das Makrofenster zu öffnen.
- Wählen Sie CreateTOC und klicken Sie dann auf Ausführen.
3. Wie kann ich sicherstellen, dass das Inhaltsverzeichnis immer auf dem neuesten Stand bleibt?
Sie können sicherstellen, dass das Inhaltsverzeichnis stets aktuell ist, indem Sie das Makro jedes Mal automatisch ausführen lassen, wenn Sie die Datei öffnen oder ein neues Blatt hinzufügen. Schritte:- Öffnen Sie erneut den VBA-Editor mit Alt + F11.
- Gehen Sie zu DieseArbeitsmappe im Projekt-Explorer.
- Fügen Sie den folgenden Code im Workbook_Open Event ein:
Private Sub Workbook_Open() Call CreateTOC End Sub
- Fügen Sie zusätzlich den folgenden Code zum SheetActivate Event hinzu, um das Makro bei jedem neuen Blatt auszuführen:
Private Sub Workbook_NewSheet(ByVal Sh As Object) Call CreateTOC End Sub
4. Welche Schritte sind notwendig, um das Layout des Inhaltsverzeichnisses anzupassen?
Sie können das Layout des Inhaltsverzeichnisses anpassen, indem Sie das VBA-Makro modifizieren. Beispielsweise:- Farbe und Schriftgröße ändern:
With toc.Cells(i, 1) .Font.Color = RGB(0, 0, 255) .Font.Size = 12 End With
- Öffnen Sie den VBA-Editor.
- Modifizieren Sie den CreateTOC Code entsprechend Ihrer Layoutanforderungen.
5. Wie füge ich das Inhaltsverzeichnis zu bereits bestehenden Excel-Dateien hinzu?
Um ein Inhaltsverzeichnis zu einer bestehenden Excel-Datei hinzuzufügen, können Sie das VBA-Makro ebenfalls nutzen. Schritte:- Öffnen Sie die bestehende Excel-Datei.
- Drücken Sie Alt + F11, um den VBA-Editor zu öffnen.
- Gehen Sie zu Einfügen > Modul.
- Fügen Sie das Script für CreateTOC ein.
- Schließen Sie den VBA-Editor und führen Sie das Makro aus (siehe Frage 1 für Details).