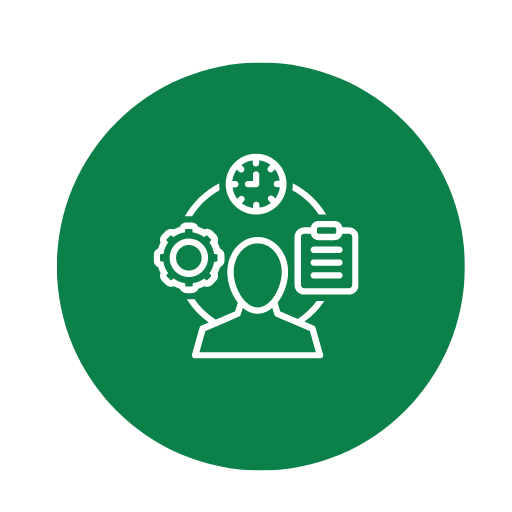Muster und Vorlage für Mitgliedsausweis Verein zur Anpassung und Erstellung – Öffnen im Excel (XLSX)– und Spreadsheet

| Excel (.xlsx) Datei |
| ⭐⭐⭐⭐⭐ 4.80 |
| Ergebnisse – 2381 |
| Autor – Friedrich Katzenmeier |
| Prüfer – Annemarie Leuschner |
Zwei verschiedene Excel-Vorlagenoptionen
Hier haben wir vier weitere Optionen im Excel-Format zum Herunterladen der Vorlage für Sie bereitgestellt.
1. Wie füge ich das Vereinslogo in die Vorlage ein, ohne das Layout zu verändern?
Um das Vereinslogo in die Vorlage einzufügen, ohne das Layout zu verändern, befolgen Sie diese Schritte:- Logo vorbereiten: Stellen Sie sicher, dass das Logo in einem geeigneten Format (z. B. PNG, JPEG) und in der richtigen Größe vorliegt.
- Bild einfügen: Klicken Sie in Excel auf Einfügen, wählen Sie Bilder und navigieren Sie zu dem Speicherort Ihres Logos.
- Position anpassen: Schieben Sie das eingefügte Bild an die gewünschte Stelle in der Vorlage. Nutzen Sie die Pfeiltasten für feine Anpassungen.
- Layout bewahren: Um das Layout nicht zu stören, ändern Sie die Größe des Bildes nur proportional. Halten Sie dabei die Shift-Taste gedrückt.
2. Kann ich die Schriftarten und -farben anpassen, damit sie dem Vereinsdesign entsprechen?
Ja, Sie können die Schriftarten und -farben anpassen, um dem Vereinsdesign zu entsprechen:- Schriftart ändern: Markieren Sie den Text, den Sie ändern möchten. Wählen Sie dann im Start-Reiter die gewünschte Schriftart aus dem Dropdown-Menü.
- Schriftfarbe ändern: Markieren Sie den zu ändernden Text, klicken Sie auf das A-Symbol zur Schriftartenfarbe im Start-Reiter und wählen Sie die gewünschte Farbe.
- Format übertragen: Nutzen Sie die Formatübertragung (Pinsel-Symbol), um schnell das Format auf weitere Bereiche anzuwenden.
3. Wie drucke ich die Mitgliedsausweise in einem einheitlichen Format aus?
Um die Mitgliedsausweise in einem einheitlichen Format auszudrucken, gehen Sie wie folgt vor:- Druckbereich festlegen: Markieren Sie den Bereich, den Sie drucken möchten, und klicken Sie dann auf Seitenlayout -> Druckbereich -> Druckbereich festlegen.
- Seitenlayout überprüfen: Gehen Sie unter Datei -> Drucken und überprüfen Sie die Druckvorschau, um sicherzustellen, dass alles wie gewünscht angeordnet ist.
- Seiteneinrichtung: Wählen Sie Seitenlayout -> Seite einrichten, um die Ränder, Orientierung und Skalierung anzupassen, damit alle Ausweise gleichmäßig gedruckt werden.
4. Wie können automatisch Mitgliedsnummern generiert und zugewiesen werden?
Automatische Generierung und Zuweisung von Mitgliedsnummern funktioniert wie folgt:- Tabellenbereich erstellen: Erstellen Sie eine Tabelle in Excel, die alle Mitgliederinformationen enthält.
- Formel nutzen: Verwenden Sie eine Formel wie
=ZEILE(A1), um eine fortlaufende Nummerierung zu erzeugen. Ziehen Sie die Formel nach unten, um für jeden Eintrag eine eindeutige Nummer zu generieren. - Aussehen anpassen: Formatieren Sie die Zellen nach Bedarf, indem Sie Schriftarten und Farben anpassen.
5. Was mache ich, wenn die Vorlage nicht richtig auf verschiedenen Excel-Versionen funktioniert?
Wenn die Vorlage nicht auf allen Excel-Versionen funktioniert, können diese Schritte helfen:- Kompatibilitätsmodus: Öffnen Sie die Datei im Kompatibilitätsmodus unter Datei -> Informationen -> Arbeitsmappe überprüfen -> Kompatibilitätsprüfung, um eventuelle Probleme zu identifizieren.
- Speichern in einem kompatiblen Format: Speichern Sie die Datei als XLSX, um die besten Chancen auf Kompatibilität mit neueren Versionen zu gewährleisten.
- Aktualisierung prüfen: Stellen Sie sicher, dass die Excel-Versionen aller Nutzer aktualisiert sind, da neuere Versionen besser mit älteren Formaten umgehen können.
- Vorlage anpassen: Überprüfen Sie spezielle Funktionen oder Formeln, die möglicherweise nicht in allen Versionen unterstützt werden, und passen Sie diese an.