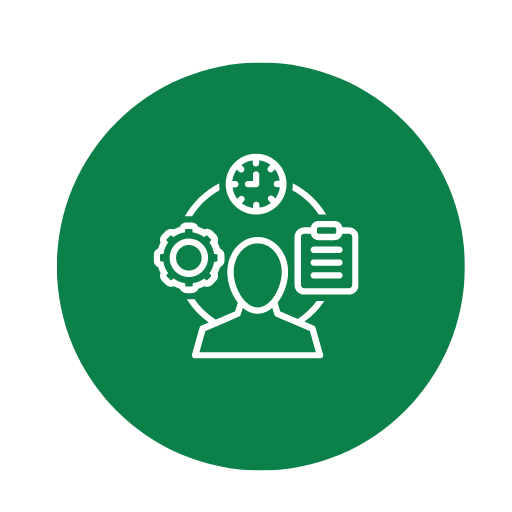Muster und Vorlage für Monatsbericht zur Erstellung und Anpassung – Öffnen im Excel (XLSX)– und Spreadsheet

| Excel (.xlsx) Datei |
| ⭐⭐⭐⭐⭐ 4.49 |
| Ergebnisse – 176 |
| Autor – Lieselotte Götzinger |
| Prüfer – Johann Weidenfeller |
Zwei verschiedene Excel-Vorlagenoptionen
Hier haben wir vier weitere Optionen im Excel-Format zum Herunterladen der Vorlage für Sie bereitgestellt.
1. Wie passe ich die Vorlage auf meine spezifischen Anforderungen an?
Um die Vorlage an Ihre spezifischen Anforderungen anzupassen, folgen Sie diesen Schritten:- Überprüfen Sie die Struktur: Machen Sie sich mit der bestehenden Struktur der Vorlage vertraut, einschließlich aller Spalten, Formeln und Formatierungen.
- Anpassen von Spalten: Fügen Sie zusätzliche Spalten hinzu oder ändern Sie die bestehenden, um Ihre spezifischen Datenkategorien widerzuspiegeln. Achten Sie darauf, auch die Formeln entsprechend anzupassen.
- Layout ändern: Passen Sie das Layout der Berichtsseiten nach Ihren Anforderungen an, indem Sie Farben, Schriftarten und Anordnungen bearbeiten.
- Speichern der angepassten Vorlage: Speichern Sie die angepasste Vorlage unter einem neuen Namen, um die Originalvorlage nicht zu überschreiben.
2. Was mache ich, wenn die Formeln in der Vorlage Fehler anzeigen?
Wenn Formeln Fehler anzeigen, sollten Sie folgende Schritte zur Fehlerbehebung durchführen:- Fehlermeldung beachten: Lesen Sie die angezeigte Fehlermeldung sorgfältig und notieren Sie sich den Fehlercode (z.B. #DIV/0!, #VALUE!, #REF!).
- Formel überprüfen: Überprüfen Sie die Formel auf syntaktische Fehler oder falsche Zellreferenzen.
- Daten überprüfen: Stellen Sie sicher, dass die Daten, auf die die Formeln verweisen, korrekt und vorhanden sind.
- Formel neu eingeben: Manchmal hilft es, die Formel neu einzugeben, um mögliche Tippfehler zu beseitigen.
3. Wie füge ich weitere Datenkategorien oder -spalten in die Vorlage ein?
Um weitere Datenkategorien oder -spalten hinzuzufügen, gehen Sie wie folgt vor:- Spalten einfügen: Wählen Sie die Stelle aus, an der Sie eine neue Spalte einfügen möchten, und klicken Sie mit der rechten Maustaste, um die Option „Spalte einfügen“ auszuwählen.
- Kategorien benennen: Geben Sie den entsprechenden Namen für Ihre neue Datenkategorie ein.
- Formeln anpassen: Passen Sie gegebenenfalls die vorhandenen Formeln an, damit diese die neuen Spalten mit einbeziehen.
- Formatierung anpassen: Stellen Sie sicher, dass die neuen Spalten im gleichen Format wie die bestehenden Spalten formatiert sind.
4. Wie kann ich die gespeicherten Daten aus früheren Monaten automatisch einlesen?
Zum automatischen Einlesen von Daten aus früheren Monaten können Sie die folgenden Schritte durchführen:- Datenübernahme-Tool verwenden: Nutzen Sie ein Datenübernahme-Tool oder eine Importfunktion, die von der verwendeten Software angeboten wird.
- Daten verlinken: Verwenden Sie Verlinkungs- oder Referenzfunktionen, um Daten aus früheren Dateien oder Tabellenblättern zu übernehmen.
- Automatisierte Skripte: Erstellen Sie automatisierte Skripte oder Makros, die die Datenübernahme für Sie erledigen.
- Überprüfen Sie die Genauigkeit: Stellen Sie sicher, dass die übernommenen Daten korrekt und vollständig sind.
5. Wie erreiche ich eine konsistente Formatierung beim Kopieren und Einfügen von Daten?
Um eine konsistente Formatierung sicherzustellen, wenn Sie Daten kopieren und einfügen, folgen Sie diesen Schritten:- Bereiche exakt auswählen: Stellen Sie sicher, dass Sie beim Kopieren den gesamten gewünschten Bereich einschließen.
- „Einfügeoptionen“ nutzen: Verwenden Sie die „Einfügeoptionen“ und wählen Sie „Nur Werte einfügen“ oder „Nur Formatierungen einfügen“, um die gewünschte Konsistenz zu erreichen.
- Zellformatierung sperren: Sperren Sie die Zellformatierungen in der Zielvorlage, um sicherzustellen, dass diese durch das Einfügen nicht überschrieben werden.
- Überprüfen und anpassen: Nach dem Einfügen der Daten sollten Sie das Ergebnis überprüfen und erforderliche Anpassungen vornehmen.