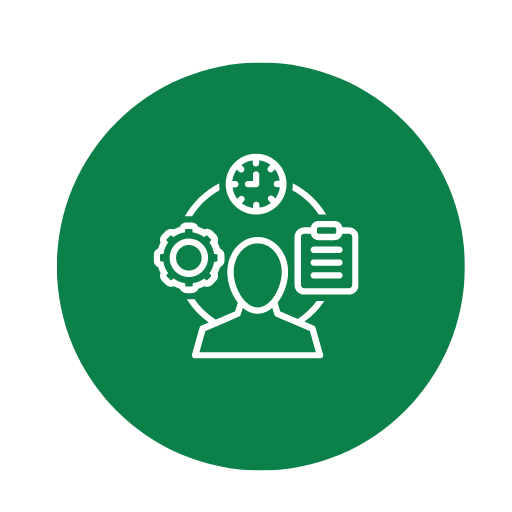Muster und Vorlage für Raumbuch zur Erstellung und Anpassung – Öffnen im Excel (XLSX)– und Spreadsheet

| Excel (.xlsx) Datei |
| ⭐⭐⭐⭐⭐ 4.79 |
| Ergebnisse – 9478 |
| Autor – Lieselotte Götzinger |
| Prüfer – Johann Weidenfeller |
Zwei verschiedene Excel-Vorlagenoptionen
Hier haben wir vier weitere Optionen im Excel-Format zum Herunterladen der Vorlage für Sie bereitgestellt.
1. Wie passe ich die Vorlage an meine spezifischen Raumbuch-Kriterien an?
Um Ihre Raumbuch-Vorlage an spezielle Kriterien anzupassen, sind folgende Schritte nützlich:- Identifizieren Sie Ihre Anforderungen: Machen Sie eine Liste der spezifischen Informationen oder Daten, die Sie in Ihrem Raumbuch benötigen.
- Ändern Sie die Spalten- und Zeilenbeschriftungen: Passen Sie die Beschriftungen in Ihrer Vorlage an, um sicherzustellen, dass sie den spezifischen Eigenschaften Ihres Projekts entsprechen.
- Verwenden Sie benutzerdefinierte Formate: Nutzen Sie benutzerdefinierte Zellenformatierungen, um bestimmte Datentypen wie Datumsangaben oder Währungen darzustellen.
- Speichern Sie die angepasste Vorlage: Vergessen Sie nicht, Ihre Vorlage unter einem neuen Namen zu speichern, damit Sie das Original nicht überschreiben.
2. Was mache ich, wenn Formeln oder Formatierungen unerwartete Ergebnisse liefern?
Unvorhergesehene Ergebnisse bei Formeln oder Formatierungen können durch verschiedene Ursachen verursacht werden:- Überprüfen Sie die Formeln: Stellen Sie sicher, dass alle Zellverweise korrekt sind und keine relativen oder absoluten Bezüge fehlen.
- Verwenden Sie die Fehlerüberprüfung: Excel bietet eine Fehlerüberprüfung, die Ihnen helfen kann, häufige Formel- und Formatierungsfehler zu identifizieren.
- Formatierung zurücksetzen: Manchmal kann das Rücksetzen der Zellformatierungen auf Standard helfen, unerwartete Ergebnisse zu beheben.
- Hilfsfunktionen nutzen: Funktionen wie „WENNFEHLER“ können dazu beitragen, dass bei Fehlern in Formeln spezifische Anweisungen gegeben werden.
3. Wie kann ich zusätzliche Informationen oder Spalten einfügen, ohne das Layout zu zerstören?
Das Einfügen von zusätzlichen Informationen oder Spalten erfordert sorgfältiges Vorgehen:- Zellen einfügen: Verwenden Sie die Funktion „Zellen einfügen“, um neue Zeilen oder Spalten hinzuzufügen, ohne das bestehende Layout zu beeinträchtigen.
- Anpassen der Zellformatierung: Stellen Sie sicher, dass die neu eingefügten Zellen die gleiche Formatierung wie benachbarte Zellen haben, um ein einheitliches Erscheinungsbild zu gewährleisten.
- Prüfen Sie die Formeln: Überprüfen Sie, ob Ihre Formeln durch das Einfügen neuer Spalten oder Zeilen eventuell angepasst werden müssen.
- Verwende bedingte Formatierungen: Um sicherzustellen, dass das Layout konsistent bleibt, können bedingte Formatierungen eingesetzt werden.
4. Was soll ich beachten, um Daten konsistent und fehlerfrei einzugeben?
Um eine konsistente und fehlerfreie Dateneingabe zu gewährleisten, sollten Sie folgende Tipps beachten:- Datengültigkeit: Nutzen Sie die Funktion „Datenvalidierung“ in Excel, um Regeln für die Dateneingabe festzulegen.
- Vermeiden Sie manuelle Eingaben: So oft wie möglich Daten durch Dropdown-Menüs oder vordefinierte Listen eingeben.
- Datenüberprüfung: Verwenden Sie Makros oder bedingte Formatierungen, um Eingabefehler sofort zu erkennen.
- Konsistente Formate: Halten Sie sich an konsistente Datenformate (z.B. Datumsformat, Zahlformat), um Fehler zu vermeiden.
5. Wie kann ich die Daten aus der Excel-Vorlage exportieren oder in andere Systeme integrieren?
Hierbei helfen folgende Schritte:- Export in CSV-Format: Speichern Sie Ihre Excel-Datei im CSV-Format, das von den meisten Datenbank- und Systemanwendungen unterstützt wird.
- Verwendung von Excel-Add-Ins: Viele Systeme bieten spezielle Add-Ins für Excel, die den Datenexport erleichtern.
- Verbindung zu Datenbanken: Nutzen Sie die Datenbank-Verbindungsfunktionen in Excel, um Daten direkt in eine SQL-Datenbank zu exportieren.
- Speichern als PDF: Falls erforderlich, können Sie Ihre Excel-Datei auch als PDF speichern, um eine lesbare und leicht verteilbare Kopie zu haben.