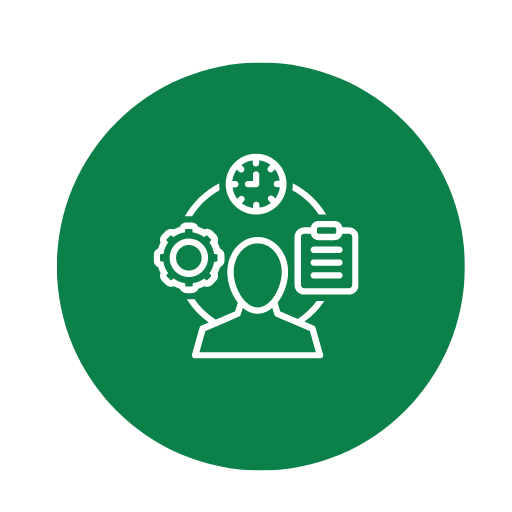Vorlage und Muster für Umsatz Diagramm zur Anpassung und Erstellung – Öffnen im Excel (XLSX)– und Spreadsheet

| Excel (.xlsx) Datei |
| ⭐⭐⭐⭐⭐ 4.82 |
| Ergebnisse – 8389 |
| Autor – Lieselotte Götzinger |
| Prüfer – Annemarie Leuschner |
Zwei verschiedene Excel-Vorlagenoptionen
Hier haben wir vier weitere Optionen im Excel-Format zum Herunterladen der Vorlage für Sie bereitgestellt.
1. Wie passe ich die Achsenbeschriftungen im Umsatzdiagramm an meine Daten an?
Um die Achsenbeschriftungen im Umsatzdiagramm an Ihre Daten anzupassen, folgen Sie diesen Schritten:- Schritt 1: Klicken Sie auf das Diagramm, um es auszuwählen.
- Schritt 2: Klicken Sie mit der rechten Maustaste auf die Achse, die Sie anpassen möchten (x- oder y-Achse).
- Schritt 3: Wählen Sie im Kontextmenü „Achse formatieren“.
- Schritt 4: Im daraufhin geöffneten Fenster können Sie die Optionen für die Achsenbeschriftungen wie Titel, Skalierung, Einheiten und Formatierungen ändern.
- Schritt 5: Schließen Sie das Fenster und überprüfen Sie die Änderungen im Diagramm.
2. Wie füge ich neue Datenreihen in das bestehende Umsatzdiagramm ein?
Das Hinzufügen neuer Datenreihen zu einem bestehenden Umsatzdiagramm ist einfach:- Schritt 1: Wählen Sie das Diagramm aus.
- Schritt 2: Klicken Sie auf „Diagrammtools“ -> „Entwurf“ in der Menüleiste.
- Schritt 3: Klicken Sie auf „Daten auswählen“.
- Schritt 4: Im Fenster „Datenquelle auswählen“ klicken Sie auf „Hinzufügen“.
- Schritt 5: Geben Sie den Namen der neuen Datenreihe ein und wählen Sie die entsprechenden Daten für die x- und y-Werte.
- Schritt 6: Bestätigen Sie die Eingaben mit „OK“ und schließen Sie das Fenster.
3. Warum werden die Daten in meinem Diagramm nicht korrekt angezeigt oder aktualisiert?
Es gibt mehrere Gründe, warum Daten möglicherweise nicht korrekt angezeigt oder aktualisiert werden:- Überprüfen Sie die Datenquelle: Stellen Sie sicher, dass die Datenquelle korrekt ausgewählt ist und alle notwendigen Zellen umfasst.
- Datenformat: Überprüfen Sie, ob die Daten im richtigen Format vorliegen (z. B. Zahlenformat für Umsatzwerte, Datumsformat für Zeitangaben).
- Berechnungen: Stellen Sie sicher, dass alle Berechnungen korrekt sind und keine Fehler in den Zellen vorliegen.
- Automatische Aktualisierung: Vergewissern Sie sich, dass die Datenverknüpfungen aktiv und auf dem neuesten Stand sind. Gehen Sie zu „Daten“ -> „Verbindungen“ und aktualisieren Sie diese bei Bedarf.
4. Wie ändere ich das Diagramm von einem Linien- zu einem Balkendiagramm?
Um das Diagrammtypen von einem Linien- zu einem Balkendiagramm zu ändern:- Schritt 1: Wählen Sie das Diagramm aus.
- Schritt 2: Klicken Sie auf „Diagrammtools“ -> „Entwurf“ in der Menüleiste.
- Schritt 3: Klicken Sie auf „Diagrammtyp ändern“.
- Schritt 4: Wählen Sie im daraufhin geöffneten Fenster den Diagrammtyp „Balkendiagramm“ aus.
- Schritt 5: Bestätigen Sie die Auswahl mit „OK“.
5. Wie integriere ich zusätzliche Datenquellen in das aktuelle Umsatzdiagramm?
Um zusätzliche Datenquellen in das aktuelle Umsatzdiagramm zu integrieren:- Schritt 1: Wählen Sie das Diagramm aus.
- Schritt 2: Klicken Sie auf „Diagrammtools“ -> „Entwurf“ in der Menüleiste.
- Schritt 3: Klicken Sie auf „Daten auswählen“.
- Schritt 4: Im Fenster „Datenquelle auswählen“ klicken Sie entweder auf „Hinzufügen“ oder bearbeiten Sie bestehende Reihen.
- Schritt 5: Geben Sie die neuen Datenquellen an, indem Sie die Zellenbereiche manuell eingeben oder direkt in der Excel-Tabelle auswählen.
- Schritt 6: Bestätigen Sie die Eingaben mit „OK“ und schließen Sie das Fenster.