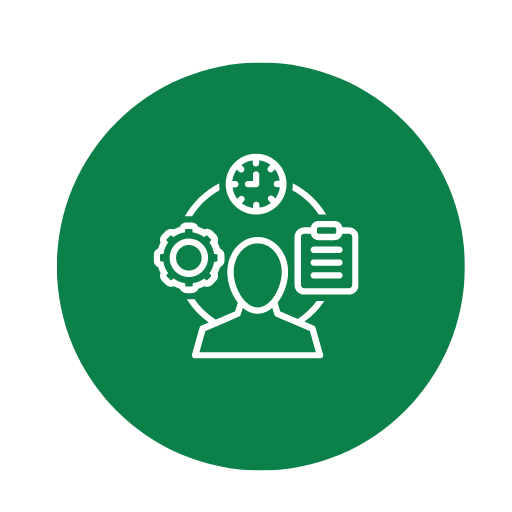Muster und Vorlage für Vertragsübersicht zur Erstellung und Anpassung – Öffnen im Excel (XLSX)– und Spreadsheet

| Excel (.xlsx) Datei |
| ⭐⭐⭐⭐⭐ 4.3 |
| Ergebnisse – 546 |
| Autor – Lieselotte Götzinger |
| Prüfer – Johann Weidenfeller |
Zwei verschiedene Excel-Vorlagenoptionen
Hier haben wir vier weitere Optionen im Excel-Format zum Herunterladen der Vorlage für Sie bereitgestellt.
1. Wie füge ich neue Vertragskategorien oder -arten in die Excel-Vorlage ein?
Um neue Vertragskategorien oder -arten in die Excel-Vorlage einzufügen, folgen Sie diesen Schritten:- Öffnen Sie die Excel-Vorlage: Stellen Sie sicher, dass Sie die richtige Datei geöffnet haben.
- Zum Tabellenblatt wechseln: Gehen Sie zu dem Tabellenblatt, das die Kategorien enthält. Dies könnte ein gesondertes Blatt oder eine Spalte in Ihrem Hauptdatenblatt sein.
- Neue Kategorien hinzufügen: Fügen Sie die neuen Kategorien oder Vertragsarten in die entsprechende Spalte ein. Wenn Sie eine Dropdown-Liste haben, müssen Sie diese aktualisieren:
- Rechtsklicken Sie auf die Zelle mit der Dropdown-Liste und wählen Sie Datenüberprüfung.
- Bearbeiten Sie die Liste-Option und fügen Sie die neuen Kategorien hinzu.
- Überprüfen und speichern: Stellen Sie sicher, dass die neuen Kategorien korrekt angezeigt und funktionieren, und speichern Sie Ihre Änderungen.
2. Welche Formeln oder Funktionen sollte ich verwenden, um Vertragslaufzeiten und Fristen automatisch zu berechnen?
Zum Berechnen von Vertragslaufzeiten und Fristen können Sie folgende Excel-Funktionen nutzen:- DATEDIF: Um die Differenz zwischen zwei Daten in Jahren, Monaten oder Tagen zu berechnen. Beispiel:
=DATEDIF(A1, B1, "Y")gibt die Anzahl der vollen Jahre zwischen den Daten in den Zellen A1 und B1 zurück. - EDATE: Um das Enddatum basierend auf einem Startdatum und einer Anzahl von Monaten zu berechnen. Beispiel:
=EDATE(A1, 12)gibt das Datum 12 Monate nach dem Datum in Zelle A1 zurück. - HEUTE: Diese Funktion gibt das aktuelle Datum zurück, was nützlich für dynamische Berechnungen ist. Beispiel:
=DATEDIF(HEUTE(), B1, "D")berechnet die Anzahl der Tage von heute bis zum Datum in Zelle B1.
3. Wie kann ich die Übersicht so anpassen, dass sie auch spezielle Klauseln oder Bedingungen berücksichtigt?
Um spezielle Klauseln oder Bedingungen in Ihrer Vertragsübersicht zu berücksichtigen, können Sie folgende Anpassungen vornehmen:- Neue Spalten hinzufügen: Fügen Sie neue Spalten für spezifische Klauseln oder Bedingungen ein. Benennen Sie jede Spalte entsprechend der Klausel oder Bedingung, die Sie verfolgen möchten.
- Bedienungsanleitungen einfügen: Um wichtige Daten hervorzuheben, können Sie bedingte Formatierungen verwenden. Gehen Sie zu Start > Bedingte Formatierung und legen Sie Regeln fest, um Zellen basierend auf deren Werten zu formatieren.
- Dropdown-Listen nutzen: Verwenden Sie Dropdown-Listen für wiederkehrende Textfelder, um die Eingabedaten zu standardisieren. Dies verbessert die Konsistenz und erleichtert die Datenauswertung.
- Kommentare oder Notizen einsetzen: Fügen Sie Notizen oder Kommentare in die Zellen hinzu, um zusätzliche Informationen oder Erklärungen zu speziellen Klauseln zu geben.
4. Was muss ich beachten, um sicherzustellen, dass die Daten regelmäßig aktualisiert und korrekt bleiben?
Um die Datenaktualität und -genauigkeit zu gewährleisten, beachten Sie diese Punkte:- Regelmäßige Überprüfung: Legen Sie regelmäßige Überprüfungszeiträume fest, um die Datenfrische zu gewährleisten. Erstellen Sie z.B. monatliche oder quartalsweise Erinnerungen.
- Datenvalidierung: Nutzen Sie Datenvalidierungsregeln, um sicherzustellen, dass nur korrekte Dateneingaben möglich sind. Dies verringert die Fehlerquote.
- Versionierung: Verwenden Sie Versionierungstechniken, um Änderungen nachzuverfolgen. Speichern Sie historische Versionen Ihrer Excel-Datei, falls eine Rückverfolgung erforderlich ist.
- Automatisierte Berichterstattung: Nutzen Sie Excel-Features wie Pivot-Tabellen und Diagramme zur regelmäßigen Berichterstattung und Überwachung der Daten.
- Backups erstellen: Erstellen Sie regelmäßig Backups der Datei, um einen Datenverlust zu vermeiden.
5. Wie schütze ich sensible Vertragsdaten in der Excel-Vorlage vor unbefugtem Zugriff?
Der Schutz sensibler Vertragsdaten ist entscheidend. Hier sind einige Schritte, um Ihre Daten zu sichern:- Passwortschutz: Setzen Sie ein Passwort auf Ihre Datei, um den Zugriff zu beschränken. Gehen Sie zu Datei > Informationen > Arbeitsmappe schützen > Mit Passwort verschlüsseln.
- Blattschutz: Schützen Sie einzelne Tabellenblätter, um Änderungen zu verhindern. Gehen Sie zu Überprüfen > Blatt schützen und wählen Sie die Schutzoptionen aus.
- Vertraulichkeitshinweise: Fügen Sie Vertraulichkeitshinweise in die Datei ein, um Benutzer auf den sensitiven Charakter der Daten hinzuweisen.
- Eingeschränkter Zugriff: Teilen Sie die Datei nur mit autorisierten Personen. Verwenden Sie ggf. sichere Plattformen für die Freigabe.