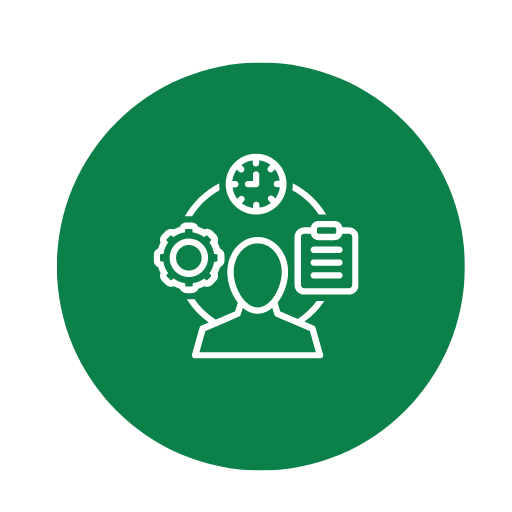Vorlage und Muster für Zählprotokoll zur Anpassung und Erstellung – Öffnen im Excel (XLSX)– und Spreadsheet
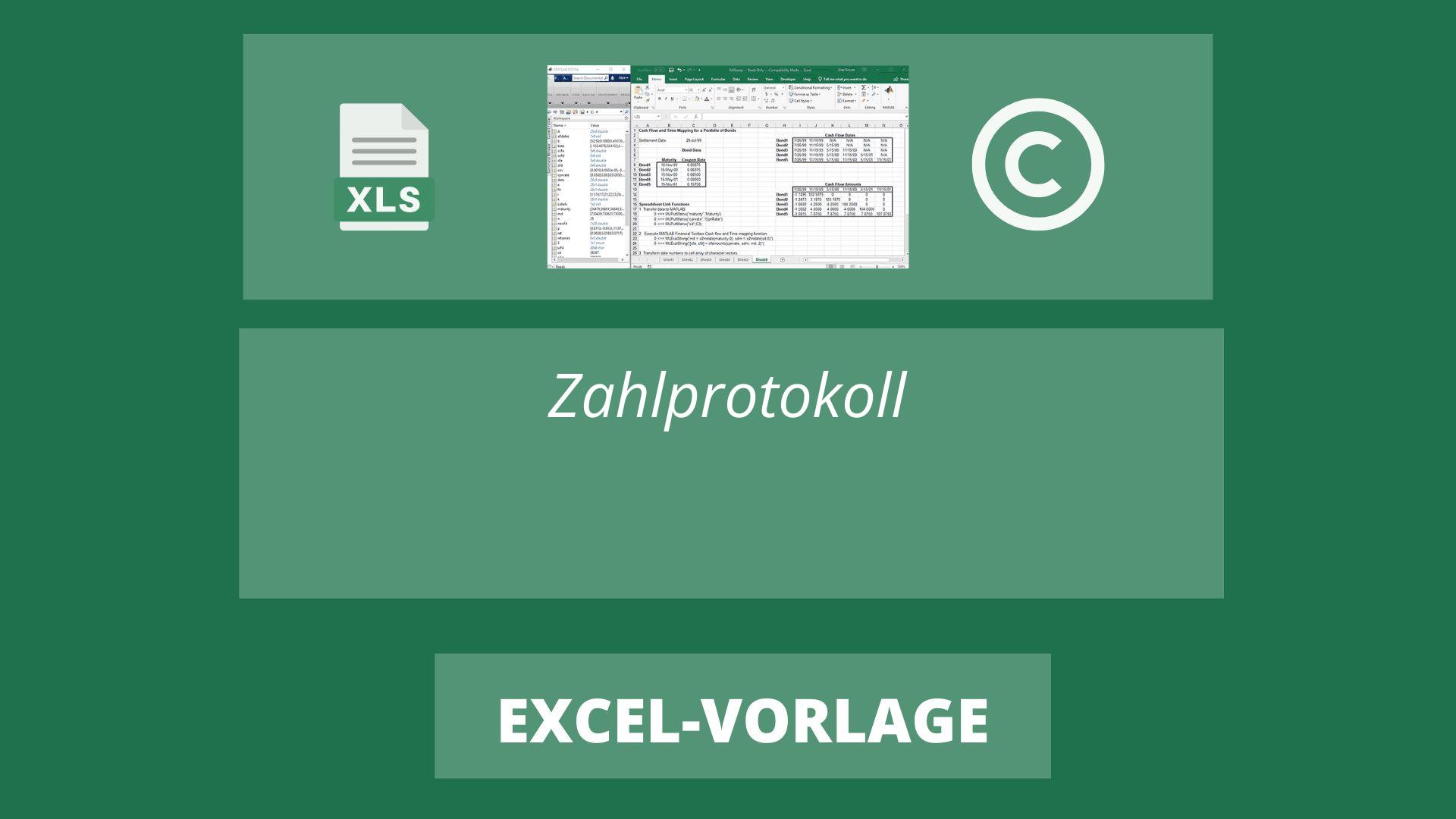
| Excel (.xlsx) Datei |
| ⭐⭐⭐⭐⭐ 4.7 |
| Ergebnisse – 1874 |
| Autor – Lieselotte Götzinger |
| Prüfer – Annemarie Leuschner |
Zwei verschiedene Excel-Vorlagenoptionen
Hier haben wir vier weitere Optionen im Excel-Format zum Herunterladen der Vorlage für Sie bereitgestellt.
1. Wie passe ich die Vorlage an meine spezifischen Anforderungen an?
Um die Vorlage an Ihre spezifischen Anforderungen anzupassen, gehen Sie wie folgt vor:
- Bearbeiten Sie die Tabellenstruktur: Sie können Spalten und Zeilen hinzufügen oder entfernen, um die Struktur der Tabelle zu ändern.
- Anpassen der Kopf- und Fußzeilen: Ändern Sie die Überschriften, um sie an Ihre Bedürfnisse anzupassen. Dies kann über die Optionen im Reiter „Einfügen“ -> „Kopf- und Fußzeile“ erfolgen.
- Formatierung: Passen Sie die Zellenformatierung an, um z. B. Schriftart, -größe, und -farbe zu ändern. Dies hilft dabei, visuelle Klarheit und Benutzbarkeit zu verbessern.
2. Welche Formeln und Funktionen verwendet die Vorlage?
Die konkreten Formeln und Funktionen, die in der Vorlage verwendet werden, sind oft spezifisch und zielgerichtet:
- SUMME: Wird verwendet, um die Summe eines Bereichs von Zahlen zu berechnen.
- ZÄHLENWENN: Zählt die Anzahl der Zellen, die einen bestimmten Wert enthalten.
- WENN: Führt logische Tests durch und gibt unterschiedliche Werte zurück, je nachdem, ob der Test „wahr“ oder „falsch“ ist.
- SUMMEWENN: Fügt alle Zahlen in einem Bereich hinzu, die den angegebenen Kriterien entsprechen.
- VERWEIS: Sucht nach einem bestimmten Wert in einem Bereich und gibt einen entsprechenden Wert zurück.
3. Wie kann ich zusätzliche Datenfelder hinzufügen, ohne die bestehende Struktur zu beschädigen?
Um zusätzliche Datenfelder hinzuzufügen, ohne die bestehende Struktur zu beschädigen, sollten Sie die folgenden Schritte befolgen:
- Spalten und Zeilen einfügen: Fügen Sie neue Spalten oder Zeilen über das Menü „Start“ -> „Zellen“ -> „Einfügen“ ein, um die Integrität der bestehenden Daten zu erhalten.
- Sicherheitskopie erstellen: Erstellen Sie eine Sicherheitskopie der Vorlage, bevor Sie Änderungen vornehmen, um versehentliche Datenverluste zu vermeiden.
- Referenzierung anpassen: Passen Sie die Formeln an, um sicherzustellen, dass sie die neu hinzugefügten Datenfelder berücksichtigen.
4. Was tun, wenn die Berechnungen oder automatische Zählungen nicht korrekt funktionieren?
Wenn Berechnungen oder automatische Zählungen nicht korrekt funktionieren, prüfen Sie die folgenden Punkte:
- Überprüfen Sie die Formeln: Stellen Sie sicher, dass die Formeln korrekt eingegeben sind und keine Fehler enthalten.
- Formatierung der Zellen: Überprüfen Sie, ob die Zellen das richtige Zahlenformat (z.B. Zahl, Text, Datum) haben.
- Aktualisieren Sie die Verweise: Überprüfen Sie, ob alle Zellverweise in den Formeln richtig sind, insbesondere nach dem Einfügen oder Löschen von Zeilen/Spalten.
- Fehlerüberprüfung: Benutzen Sie die Excel-Fehlerüberprüfung (Formeln -> Fehlerprüfung), um mögliche Fehler in den Formeln zu finden.
5. Wie speichere ich die ausgefüllte Vorlage, um sie später leicht wiederfinden und bearbeiten zu können?
Speichern Sie die ausgefüllte Vorlage folgendermassen:
- Dateiformat: Speichern Sie die Datei im Excel-Format (.xlsx), um alle Formatierungen und Funktionen beizubehalten.
- Dateiname: Verwenden Sie einen eindeutigen und beschreibenden Dateinamen, um die Datei leicht wiederzufinden.
- Speicherort: Speichern Sie die Datei in einem klar strukturierten Ordner auf Ihrem Computer oder in der Cloud (z.B. OneDrive, Google Drive), um einen einfachen Zugriff zu gewährleisten.
- Versionierung: Legen Sie bei größeren Änderungen regelmäßig neue Versionen der Datei an, um frühere Zustände wiederherstellen zu können.
- Backup: Machen Sie regelmäßige Backups Ihrer wichtigen Dateien, um Datenverluste zu vermeiden.